검색결과 리스트
글
1. MinGW 설치
Download -- http://www.mingw.org/
(Downloads 섹션내의 downloads 부분을 보면 "sourceforge file Release" 부분을 클릭하면 됩니다)
다운로드가 완료되면 136KB 정도의 작은 실행화일이 있습니다.(인스톨러 화일로 설치시 다운로드되면서 설치됩니다.)
더블클릭하면 설치가 진행됩니다.
MinGW 설치과정
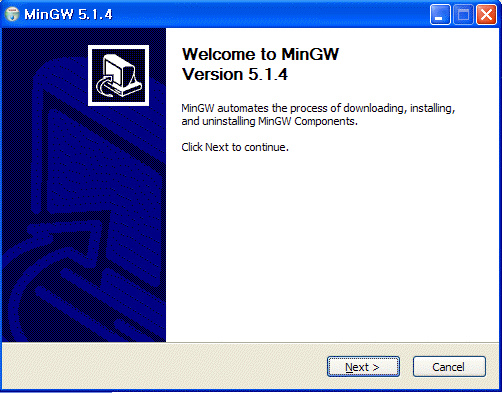
1.NEXT 를 눌러 진행합니다.

2.다운로드와 설치를 같이 진행함으로 표시합니다. NEXT
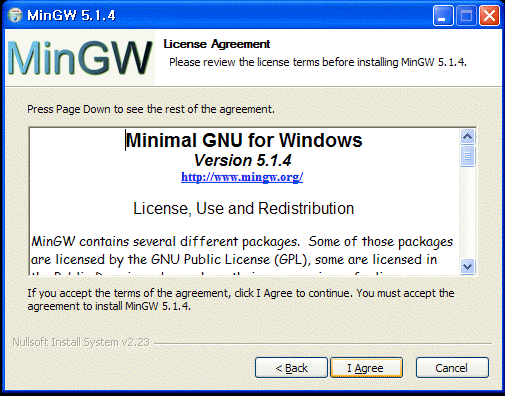
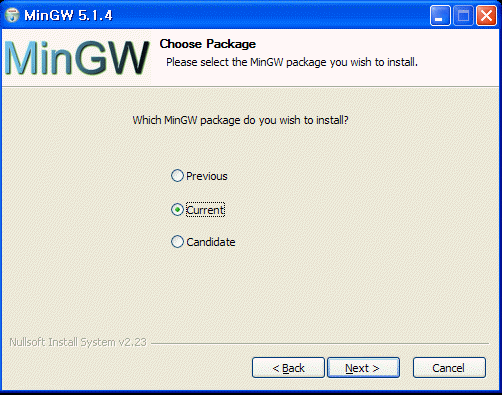
3.MinGW 버전을 고르는 곳입니다 Current 를 선택하고 NEXT

4. 설치할 컴파일러를 설정하는 곳입니다.
- 기본적으로 위의 체크를 하시면 됩니다. 그리고 화면에는 잘려있지만,
(중요!!) MinGW Make는 설치 하지 않습니다.(JAVA 는 필요하시면 설치를..)
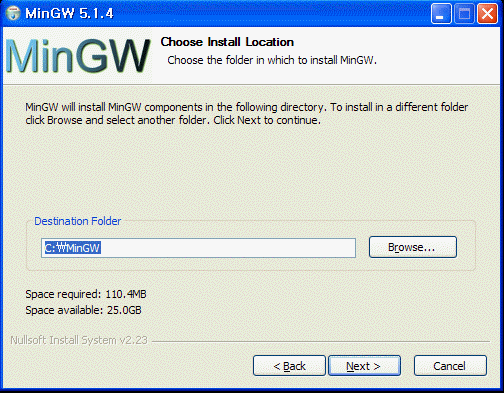
5. MinGW 설치할 폴더를 선택 해주면 됩니다.
그리고 이 폴더를 잘 기억해 두세요.^^
이제 다운로드를 받으면서 설치를 합니다.
2. MinGW Debugger 설치
- 1번 설치 과정에서는 디버거 설치가 되어 있지 않습니다.
다운로드 url -- http://sourceforge.net/project/showfiles.php?group_id=2435
위 홈페이지에 접속하면 MingGW 관련 화일들을 다운로드 할 수 있습니다.
위 홈페이지에서 아래 두가지 화일을 다운 받아야 합니다.
1. 홈페이지의 File Release 부분에서 GNU Source-Level Debugger 탭에
Latest Release Candidate:GDB 6.8-3 부분의 "gdb-6.8-mingw-3.tar.bz2" 파일을 다운로드 합니다.
2. 좀더 아래쪽에 보면 MSYS 관련 부분이 있습니다. MSYS Base System 부분 아래쪽에
Current Release:msys-1.0.10 탭이 있습니다. (이 부분이 "+"로 접혀 있으면 "+" 를 클릭하세요)
MSYS-1.0.10.exe 를 다운 받으세요
3. 기본적인 MinGW 환경을 위한 설치 화일은 모두 받은것입니다...
위에서 받은 gdb-6.8-mingw-3.tar.bz2 파일을 (알집으로 풀면됩니다) 압축 해제 합니다.
그럼 또하나의 압축 화일이 나오는데 다시 압축해제 하세요..
보시면 몇가지 폴더가 나오는데 MinGW 설치 된 폴더 와 비슷한 구조입니다.
압축해제된 파일을 MingGW 가 설치된 해당 폴더에 복사해 넣어 주세요(덮어 쓰기 하세요 ^^)
이제 디버거 까지 모양새를 갖췄습니다.
3. MSYS 설치 (Minimal System)
- 디버거 설치시 받았던 MSYS-1.0.10.exe 화일을 더블 클릭합니다.
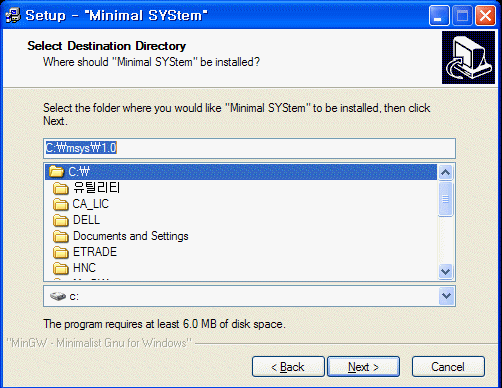
1.설치할 폴더를 정해줍니다.
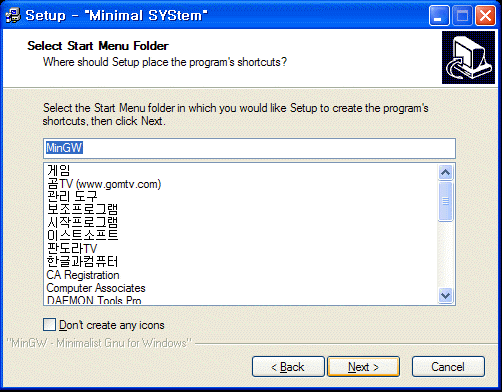
2. 이 화면은 Windows 시작 버튼 의 응용프로그램 폴더에 저장 하려고 하는겁니다.
MinGW 와 같이 두는게 좋겠죠?

3. 설치끝부분에 CMD 창이 실행 되면서 위와 같은 그림이 나옵니다.
질문을 하는데 첫번째 질문이 post install 을 하겠느냐는 것이죠? 당연히 y 를 눌러 줍니다.
두번째 질문은 MinGW 가 설치 되었느냐는 것인데 이것도 y 를 눌러 줍니다.
마지막 질문은 MinGW가 설치된 폴더를 물어 봅니다. 화면에 보는데로 MingGW 가 설치된 폴더를 직접 작성해줍니다.
전 c:/MinGW 이므로 화면 처럼 입력 했습니다(주의!!) 폴더 구분 표시자가 "\" 가 아닌 "/" 입니다.
이것으로 MSYS까지 설정을 마쳤습니다.
4. MinGW 와 MSYS 를 환경변수 PATH 에 경로 저장하기
- 이 과정은 MinGW 와 MSYS 각각의 실행화일 들이 저장 되어 있는 각각의 bin 폴더를 억세스 할 수 있도록
윈도우즈 PATH 환경변수에 경로를 기억 시키는 작업입니다.
1. 바탕화면의 내 컴퓨터를 마우스 우측 버튼을 클릭해서 속성을 선택합니다.
2. 속성창이 나오면 고급 탭을 누릅니다.
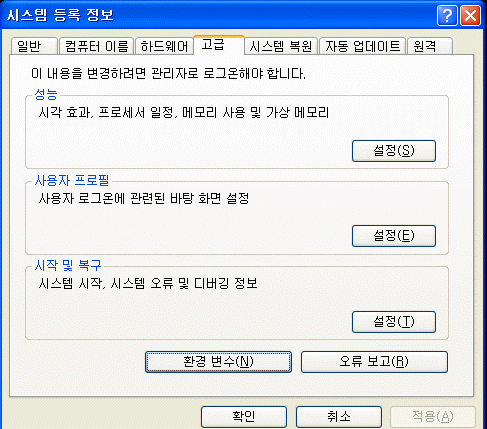
3.환경변수를 클릭해서 들어갑니다.
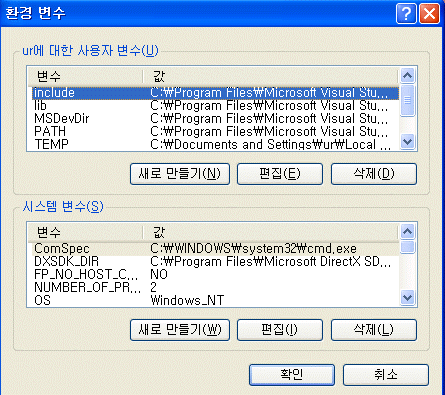
4. 환경변수 창입니다 . 시스템변수를 잘 보면 변수 부분에 PATH 를 찾아서 선택한다음 편집을 누릅니다.
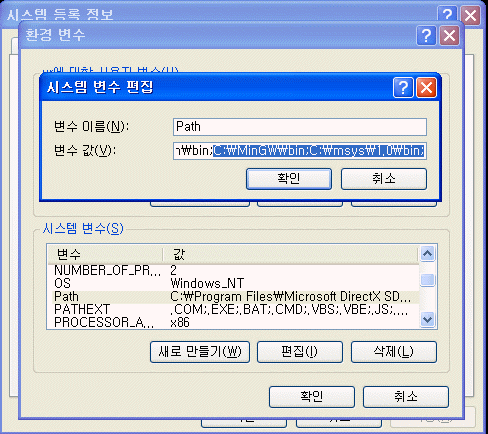
값 부분에 위 그림과 같이 MinGW\bin 폴더와 msys\bin 폴더를 추가로 입력해 주었습니다.
패스 입력시 각각의 폴더 는 ";"로 구분합니다.
즉 저같은 경우는 "C:\MinGW\bin;C:\msys\1.0\bin;" 이렇게 입력했습니다.
아 만약 패스 입력하기전 PATH 의 값부분의 끝값에 ";" 이 없을수도 있습니다. 만약 없다면
";C:\MinGW\bin;C:\msys\1.0\bin;" 이렇게 입력해 주셔야 합니다.
입력이 끝났으면 확인을 세번 눌러서 창을 닫아 주세요 ^^ 여기까지 MinGW 설치가 완전히 끝났습니다.
공짜라 시키는 일도 많군요 ^^ 이제 설치가 제대로 되었는지 확인해 보죠 ^^
5. MinGW 테스트

- 윈도우즈 시작 -> 실행을 선택해서 다이얼로그가 나오면 cmd 라고 입력하고 엔터를 누르면
위와 같은 도스창이 나옵니다.
여기서
>make 입력후 엔터
>gcc --version 입력후 엔터
결과가 위 화면과 같다면 설치가 완료 된것입니다.
혹 내부 명령어가 아닙니다와 같은 메세지가 나온다면, 패스 지정이 잘못 된것이니 4번 과정을 차근히 보시면서
다시 설정해 주세요 ^^
이제 구슬이 서말이라도 꿰어야 보배 라고 이렇듯 준비된 베이스를 멋지게 이용할수 있는 무료 IDE 프로그램인
Eclipse c/C++ 버전을 설치 하도록 하겠습니다.
6. Eclipse 설치
<중요!!> - Eclipse 는 java 기반 어플리케이션으로 jre, jdk 등을 필요로 합니다
java 로 개발 하지 않으신다면, jre(java runtime) 만 설치 하시면 됩니다.
jre 설치 주소 -- http://www.java.com/en/download/windows_automatic.jsp
이동한 다음 파란 단추 누르면 설치 화면 나옵니다.
jre 또는 jdk 가 이미 설치 되어 있거나 설치 완료 했다면, eclipse 를 다운로드 받으로 갑니다.
eclipse 다운로드 링크 -- http://www.eclipse.org/downloads/
사이트 이동하면 아래의 그림과 같을것입니다.
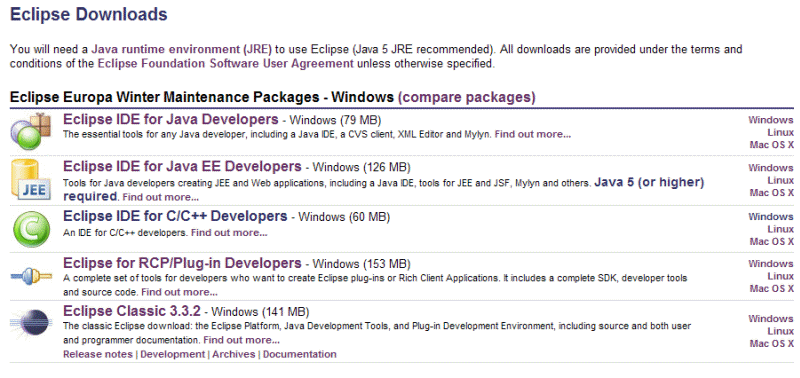
약간 색깔이 틀린부분 Eclipse IDE for C/C++ Developers -Windows 버전 우측의 Windows 를 클릭해서 다운로드 하세요.
원래 eclipse 에 CDT 를 따로이 설치 되야 하는걸 성격 좋으신분들이 다 마무리 해놓은 버전입니다.
따로 설치 화일이 아닌 압축화일이므로 압축화일을 적당한곳에 풀어서 바로 사용하면 됩니다.
C/C++ 에 최적화 되어 있습니다.
따로 수정 해야 될건 없습니다.
단지 Windows 관련 프로그래밍을 할때는 아래의 사항을 준수해야 합니다.
프로젝트를 생성하고 난후 (ex)First_prj 란 프로젝트를 만들었을때
project 메뉴의 Properties 를 클릭해서 아래의 사항을 추가해 주어야 합니다.
1. Win32 어플리케이션 프로젝트를 하려고자 할때.
Properties 의 트리메뉴에 C/C++Build 에 settings 를 선택하면 우측에 아래의 그림이 나옵니다.
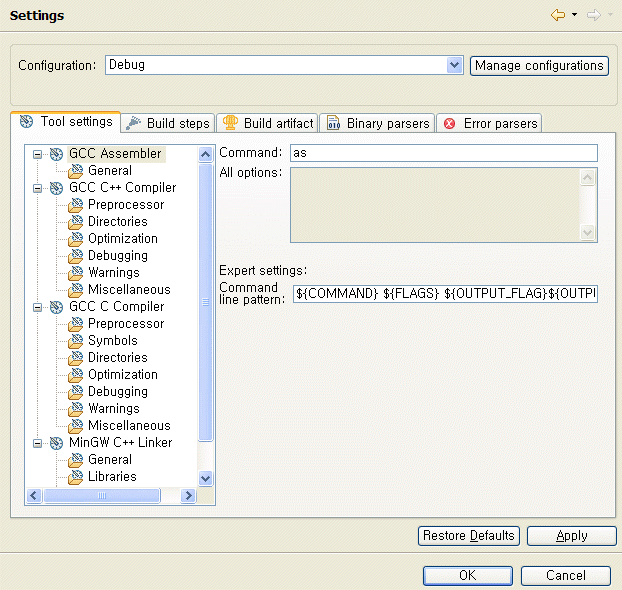
여기서 MinGW C++ Linker 를 선택해서 아래 그림과 같이 Miscellaneous 를 선택해서 우측 Linker flags 란에
-mwindows 를 추가해줍니다.
추가된 사진
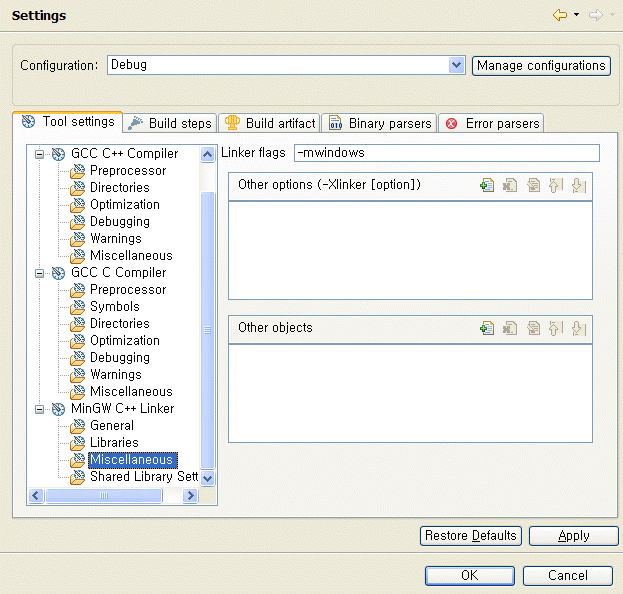
완료 했다면 Apply 후 OK 를 눌러 주세요 ..
이상과 같이 설치 완료 했다면 윈도우즈 기반 프로그램 실행을 위한 개발툴 설정 까지 마쳤습니다.
다른 분들의 글들에는 Mingw32-make.exe 화일을 make.exe 로 복사해서 사용하라고 해 놓았습니다.
저도 그래서 처음 이 글에 그렇게 했었는데. MSYS 를 따로 설정 했기 때문에 , 그 부분은 필요가 없어졌습니다.
3. TEST
이제 정상적으로 작동하는지 테스트를 해봐야 겠군요.
위에 링크 되어 있는 화일 test.cpp 화일을 적당한 곳에 카피해 둡니다.
eclipse 를 실행시켜
File -> New -> C++project 를 선택해서 프로젝트를 하나 만듭니다. (폴더는 알아서 ..)
테스트 하려고 하는 test.cpp 화일의 코드는 그냥 윈도우 하나만 만들어 내는 프로그램입니다.
그러니 win32 환경으로 컴파일이 되야 하므로 위 설정중 6-1 과정을 선택해줍니다.
준비가 되었으면 cpp 화일을 하나 만들어야 겠습니다.
Project Explorer 에서 방금 만들어진 프로젝트에 우클릭해서 New->Csource file 을 만듭니다.
이때 확장자 .cpp 까지 넣어주세요 ex)main.cpp
test.cpp 화일을 열어 내용을 복사후 위에서 방금 생성한 cpp 화일에 붙어 넣기 합니다.
File->Save all 을 선택합니다.
이제 컴파일만 남았군요.
project 메뉴의 Build all 을 클릭해서 컴파일을 합니다. 에러가 없으면 통과
그리고 Run 메뉴의 run 을 선택해서 프로그램을 실행합니다.
아무내용도 없는 창이 하나 만들어 졌나요?
축하합니다. 설치가 완료 되었습니다.
ps: win32 어플리케이션을 만들려면 위 6-1 과정을 꼭 해줘야 합니다. 아니면 군데 군데
"undefined refrence" 와 같은 에러를 토해냅니다 .. 저도 이과정에서 삽질을 좀 했었습니다 ^^.
또 수정 했는데도 위와 같은 에러가 계속되면 File-> save all 또는 이클립스를 종료후 다시 시작하면 됩니다.
제일 좋은 방법은 프로젝트 생성시 프로젝트 명을 눌러 next 를 클릭하면
"select configuration" 창이 나오는데 여기서 "Advanced settings.." 를 클릭해서
6-1과정으로 바꿔 주시면 됩니다. 아울러 Save all 도 해주셔야 합니다.
'Linux > Open tools' 카테고리의 다른 글
| hexdump 특정 위치의 바이너리 hexa 정보 확인 (0) | 2012.08.20 |
|---|---|
| 나만의 이클립스 환경설정 (0) | 2012.07.16 |
| eclipse에서 static library를 만들고 링크하여 컴파일 하기 (0) | 2012.07.16 |
| 패키지 설치 툴 (0) | 2012.07.09 |
| eclipse 에 Plug-In 설치 후 New Project에서 보이지 않을 때 (0) | 2012.06.27 |

RECENT COMMENT